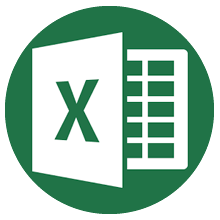あっという間に2月も終わりに近づいておりますが、新年度に向けて勉強をスタートさせるには良い時期になってきました。春休みや育休を利用して勉強される方や、昇進や転職でパソコンスキルが必要になった方、たくさんの方が当店にお越しいただいております。生徒さんを見ていると私も頑張らなければ!と思う毎日です。
今回は、ドロップダウンリストについての質問がありましたので、まとめてブログに書きたいと思います。
ドロップダウンリストとは?
リストから項目を選択してセル内に入力できるようにする設定です。効率よく作業できるだけではなく、入力ミスを防ぐことにもつながります。
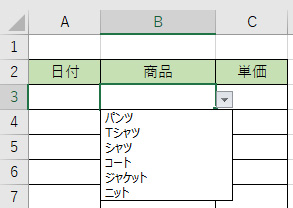
ドロップダウンリストの作り方
元となるデータを入力する
リストを作成するためにはリストの元になるデータを作成するのが一般的です。同じシート内でも別のシートでも構いませんので、作りたいリストのデータを入力しておきましょう。
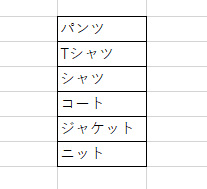
リストを作成する
ドロップダウンリストを作りたいセルを選択した状態で、「データ」タブ→「データの入力規則」→「データの入力規則」をクリックします。
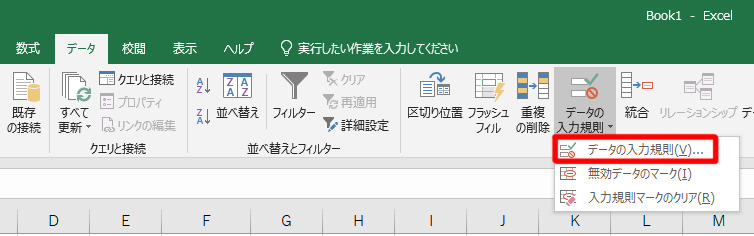
「データの入力規則」のダイアログボックスが表示されますので、入力値の種類を「リスト」に変更します。
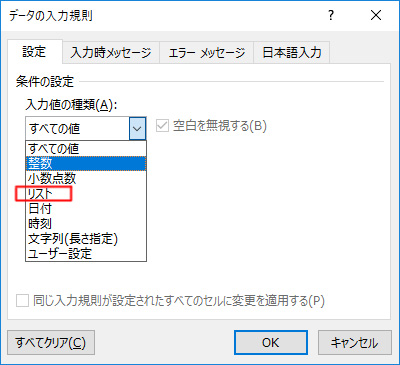
元の値にリストにしたいデータをドラッグして設定します。※自動で絶対参照に変更されます。

設定が終わったら「OK」を押して完成です。
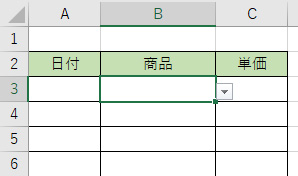
ドロップダウンリストのコピー
今回のようにドロップダウンリストを下にコピーしたい場合、使い慣れたオートフィルを使用する方も多いのではないでしょうか?ドロップダウンリストを作成直後だとオートフィルでのコピーで上手くいきますが、入力途中になってきて、行が足りない!となった時にオートフィルでコピーするとこのようになります。
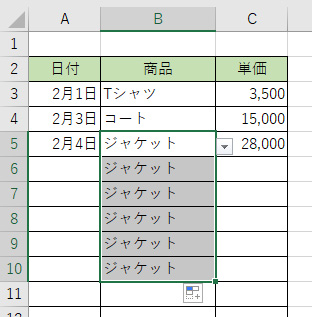
ドロップダウンリストはコピーできていますが、選択した内容までコピーされるので、それを消すという手間がちょっと面倒です。こういう場合にはドロップダウンリストが作成してあるセルを「コピー」して貼り付けたいセルを選択した状態で右クリックし、「形式を選択して貼り付け」をクリックします。
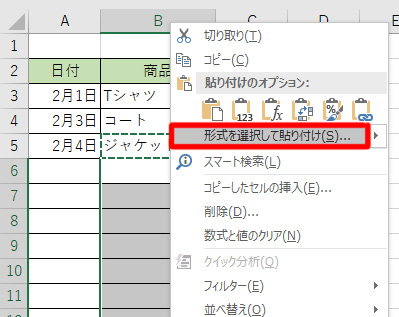
形式を選択して貼り付けのダイアログボックスが表示されますので、「入力規則」をクリックして選択し、「OK」をクリックします。
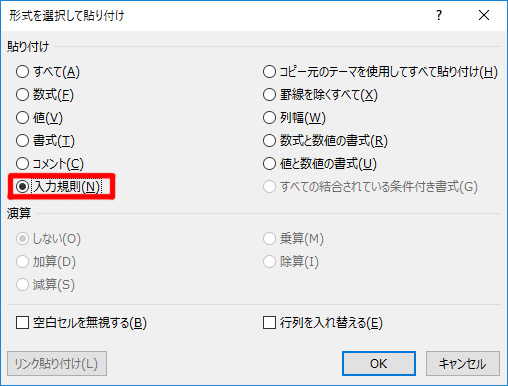
この方法を利用すれば、ドロップダウンリストを作成したいセルが隣り合っていなくてもコピーすることができます。
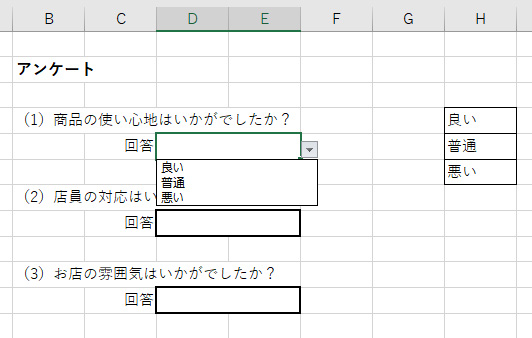
元データを作成せずにドロップダウンリストを作成する
基本的には元データを作成した状態でドロップダウンリストを作成することが多いと思いますが、わざわざつくる程ではない場合には、直接元データを入力してドロップダウンリストをつくることもできます。
ドロップダウンリストを作りたいセルを選択した状態で、「データ」タブ→「データの入力規則」→「データの入力規則」をクリックします。「データの入力規則」のダイアログボックスが表示されますので、入力値の種類を「リスト」に変更します。
※ここまでの手順は同じです。
元の値にリストにしたいデータを入力します。この時、文字と文字は半角のカンマで区切ります。
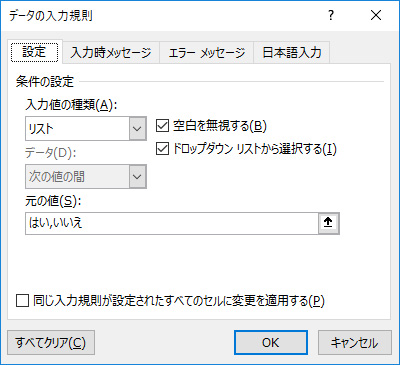
これで元データを作成することなく、ドロップダウンリストを作成することができます。
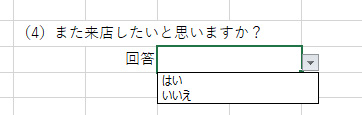
いかがでしたでしょうか?ドロップダウンリストはとても簡単に作れる上に、利用する機会も多い機能になります。ミスなく効率よくお仕事したいものですね。他にも様々な入力規則が設定できますので、またブログに書きたいと思います。