パソコンやスマホなどの外部機器を使うことなく、高画質なゲームや動画を楽しめるスタンドアロンVRヘッドセット「Oculus GO」の発売から約1年。ついに「Oculus Quest(オキュラス クエスト)」が5月21日に発売されました!
「OculusGO」は3DoFという頭の上下左右の角度の動きしか検出しませんでしたが、「OculusQuest(オキュラスクエスト)」は6DoFという頭の上下左右に加えて、体の前後左右の動きも検出できるようになっています。そのためOculusQuest(オキュラスクエスト)を装着して動くとそのままVRの世界で動くことができます。まるで映画「レディ・プレイヤー1」です!
サカソパソコンスクールではOculus公式サイトから購入したので、Amazonのような遅れもなくFedEx経由で23日に到着!早速開封して設定をしてみました。これから始めてこの最先端VRを購入して使う方にもわかりやすく、初期設定を丁寧に解説してきます!
OculusQuest(オキュラスクエスト)のセット内容

豪華な箱を開けるとコンパクトに収納されています。左側に電源ケーブルが入った箱。右側にOculusQuest(オキュラスクエスト)とコントローラーがあります。

OculusGOよりもベルトがしっかりしている気がします。長さの調整はベルクロ(マジックテープ )で出来るようになっています。また表面には布製の加工がされています。この布製の部分なのか、開封した当初は少し独特の匂いがありましたが、1日ほど置いておいた今ではそこまで気になりません。
前面には電源ボタン、充電端子、カメラ、前面下に音量調整のボタン、フォーカス調整のスライダーがついています。耳の近くにはスピーカーもあるのでヘッドフォンも必要ありません。

こちらは電源アダプター、Type-Cケーブル、メガネをつけたまま装着できるアダプター、コントローラー用乾電池、取扱説明書が入っています。

OculusGOはmicroUSBの充電でしたが、OculusQuest(オキュラスクエスト)からはいま主流のType-Cになりました。充電しながら使えるかどうかは微妙ですが、かなり長めのケーブルがついています。地味にいいです。すぐ使えるようにコントローラー用の乾電池がついてるのも嬉しいですね。
OculusQuest(オキュラスクエスト)の設定にはスマホを使います
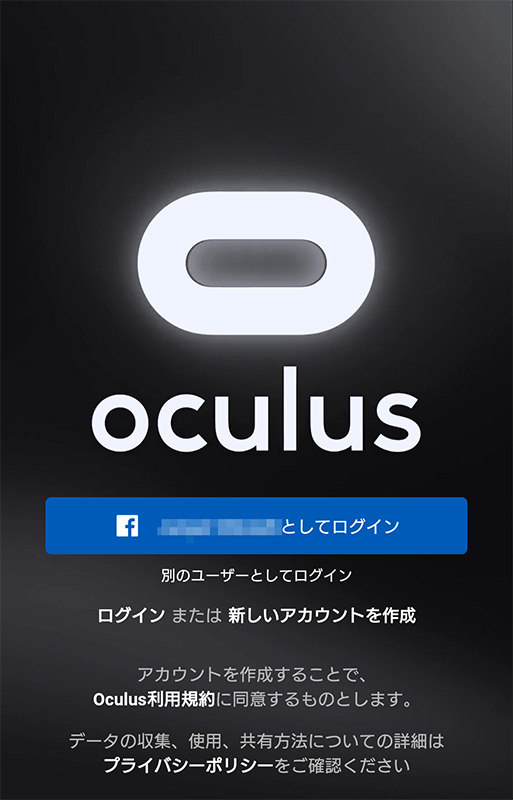
OculusQuest(オキュラスクエスト)の設定にはスマホが必要となります。Androidの方はGooglePlayからOculusアプリを、iPhoneの方はAPPStoreからOculusアプリをインストールします。OculusQuest(オキュラスクエスト)の本体はあまり電池がない状態で送られてくるので、この間に充電をしておきましょう。
OculusはFacebook傘下なので、Facebookアプリがインストールされていてログインしていると「〇〇としてログイン」のボタンが表示されます。「Facebookアカウントでログイン」、「OculusGOや他のOculus製品のときに作成したアカウントでログイン」、「新しくアカウントを作成してログイン」の3パターンが用意されています。今回はOculusGOのときにアカウントを作っていますので「ログイン」から進んでいきます。
Oculusアカウントにログインしよう
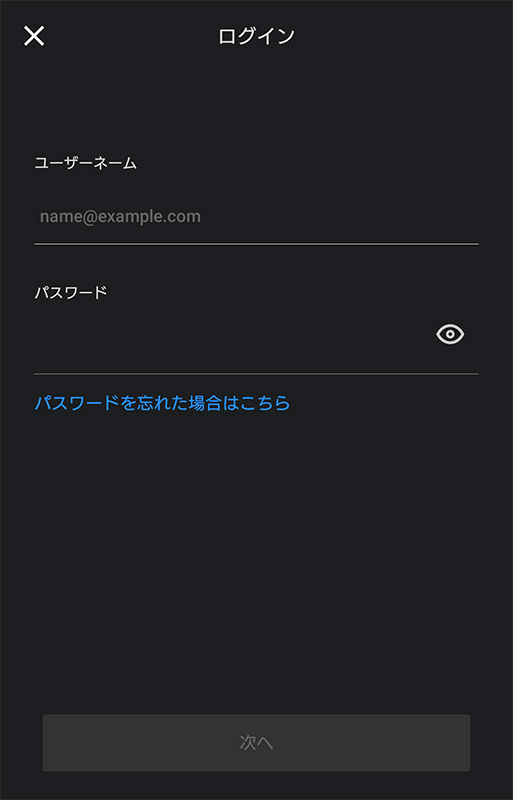
アカウントをお持ちでしたら、メールアドレスとパスワードで簡単にログインできます。パスワードを忘れていたら再発行しましょう。
Oculus製品の選択
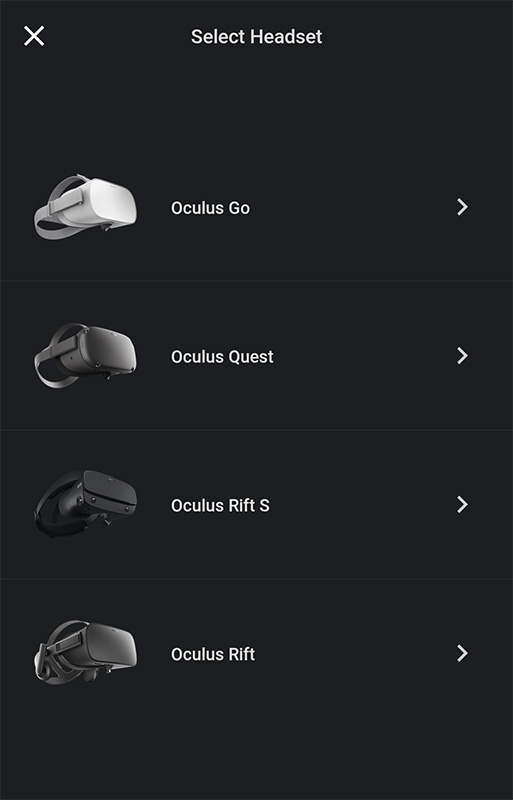
どのOculus製品を使っているか選ぶ画面になります。ここではOculusQuestを選択します。
ここからOculusQuest(オキュラスクエスト)の設定方法です

「OculusQuestへようこそ」の画面になります。ここからOculusQuest(オキュラスクエスト)本体とスマホを接続して設定をすすめていきます。開始ボタンをタップしましょう。

「ヘッドセットを接続」の画面になります。装着して右側に電源ボタンがあるのですが、その上にステータスライトがあります。購入時はあまり充電されていないので赤色だと思います。充電をしていたら黄色ですね。
OculusQuest(オキュラスクエスト)の電源ON

「ヘッドセットをオンにする」の画面になります。右側中央にある電源ボタンを2秒間長押しすると電源がONになります。電源がONの状態だとステータスライトが白色になります。
スマホとOculusQuest(オキュラスクエスト)をBluetoothで接続します
続けてスマホと本体を接続するため、スマホ側のBluetoothをONにする案内が表示されます。常にBluetoothがONの場合は表示されません。
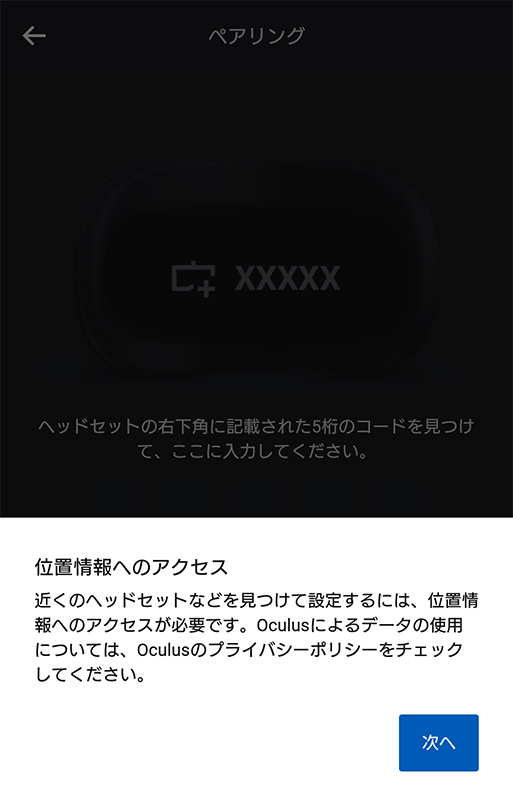
位置情報のアクセスが表示されますので、そのまま「次へ」ボタンをタップしましょう。続けてBluetoothでOculusQuest(オキュラスクエスト)本体とスマホがつながったら、次はOculusQuest(オキュラスクエスト)を頭に装着して右下に表示されている5桁のコードをスマホの画面に入力します。これをすることによってペアリング(お互いに通信できるようにする)が設定されます。

OculusQuest(オキュラスクエスト)とスマホのペアリング中の画面です。ペアリングが完了するまで少し待ちます。
OculusQuest(オキュラスクエスト)をWi-Fiにつないであげます
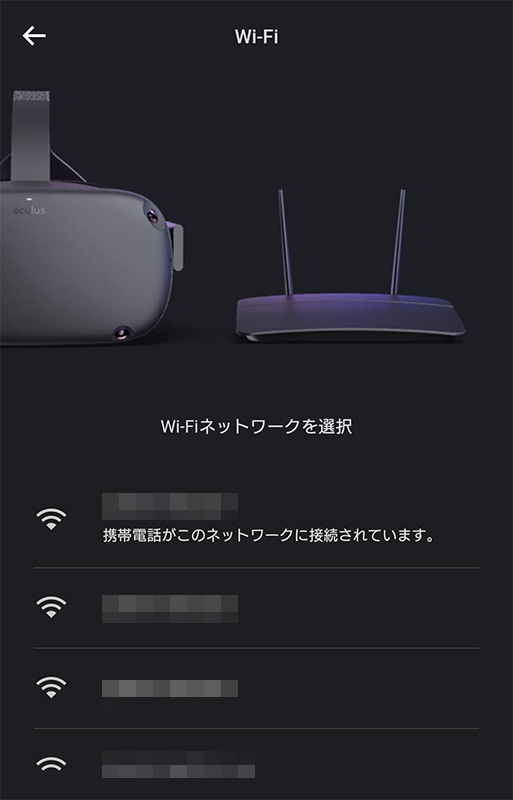
ペアリングが完了しましたら、次はWi-Fiの設定になります。OculusQuest(オキュラスクエスト)はパソコンと接続していないので、すべてWi-Fiにつないでゲームをダウンロードしたり、アップデートなどをダウンロードします。なのでWi-Fi環境は必須です!ここではスマホで使っているWi-Fiと同じものを(携帯電話がこのネットワークに接続されていますと表示されているものでOK)選択しましょう。
コントローラーに電池を入れます

さてOculusQuest(オキュラスクエスト)の設定もあと少しです!コントローラーに付属している電池を入れましょう。持ち手の部分を下にスライドするとフタが簡単に取れます。戻すときもフタを元の位置に近づけると磁石のようなもので軽くひっぱられて簡単に戻すことができます。よくある小さいネジで止まっていたりしないので簡単に交換できていいですね。
VRで使用する言語の選択
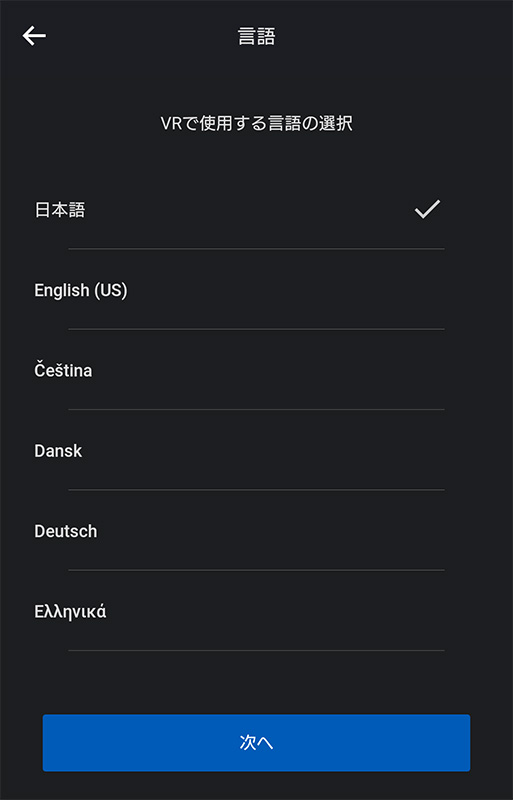
言語の設定画面になります。日本語より英語のほうが得意だよ!って人以外は、素直に日本語で設定しましょう。
支払い方法の選択
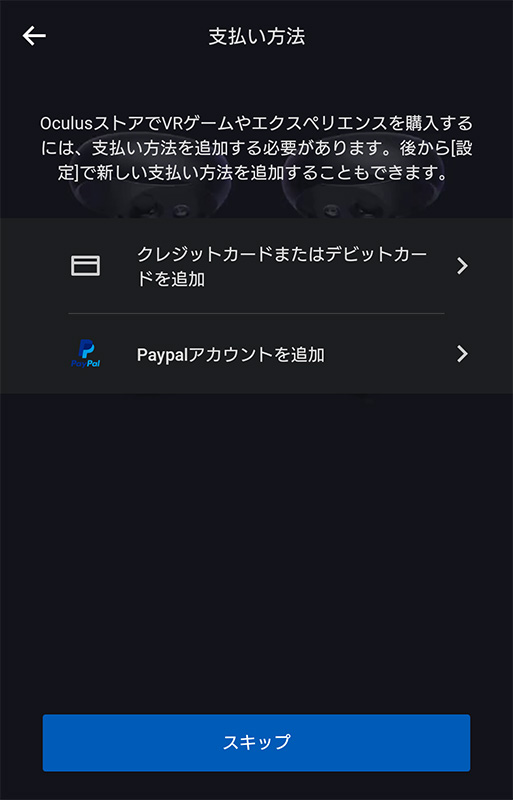
OculusQuest(オキュラスクエスト)でゲームをするにはOculusストアで購入する必要があります。後でも設定できますので、とりあえず早く使いたい人はここはスキップしちゃいましょう。
安全に利用するために
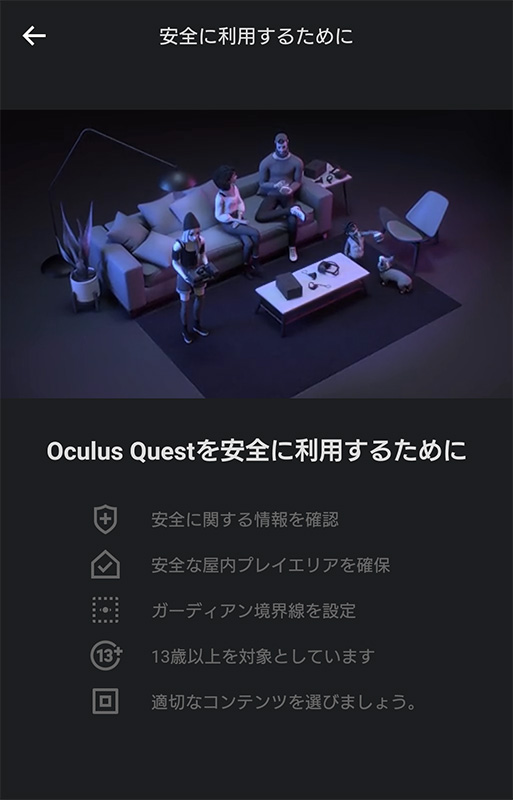
いよいよOculusQuest(オキュラスクエスト)を使うための設定が終わり、安全事項の確認を残すのみとなりました。ここでは安全に関する情報を確認していきます。
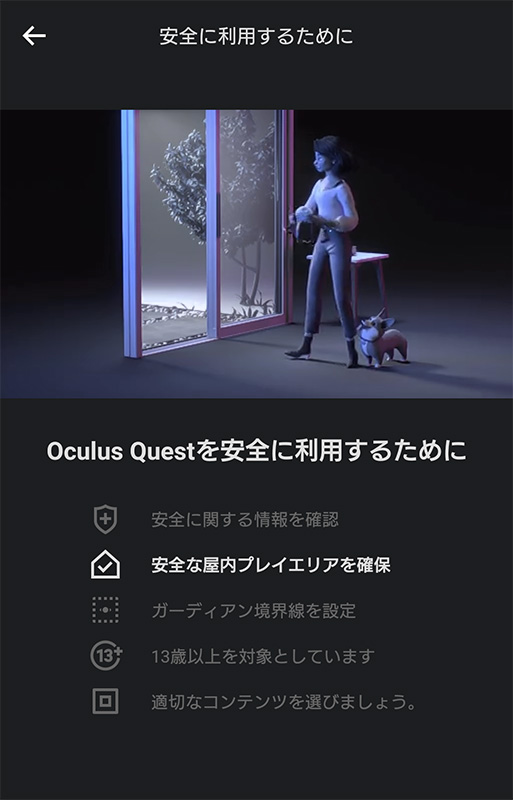
安全な屋内プレイエリアを確保するための案内が表示されます。OculusQuest(オキュラスクエスト)を使用する際は、ぶつかったら割れそうな窓ガラスや、花瓶、おもちゃがない場所を選びましょう。また怪我をしないように机などの角があるものや、とがったものは移動するか、そこから離れて使用します。早速VR体験!と思っていた方も、まずは焦らず危険なものがある場合は先に片付けしましょう。
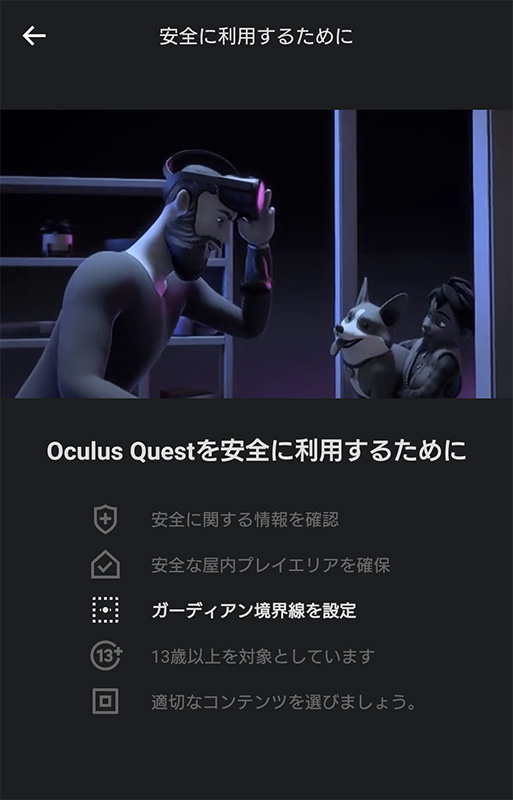
OculusQuest(オキュラスクエスト)にはガーディアン境界線(ガーディアンシステム)というものがあります。すべての初期設定が完了してVRを装着すると、まず最初にこのガーディアン境界線を設定するのですが、これはVRを使う範囲=歩き回る範囲の設定になります。ガーディアン境界線はヘッドセット前面についている4つのカメラセンサーで周囲を把握し、境界線からでると現実世界(周りの状況)を見ることができます。OculusQuest(オキュラスクエスト)はなるべく壁や危険なものがない場所で使用したいですが、ガーディアン境界線があることで狭い範囲でも安全に使用することができます。
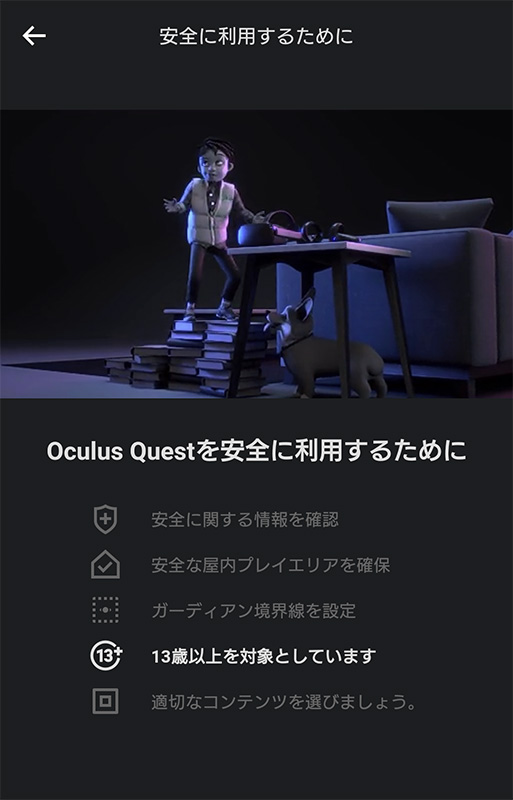
OculusQuest(オキュラスクエスト)の使用は13歳以上を対象としています。なぜ13歳以上かというと、小さい子供のVR使用は立体視などお発達への影響があり、斜視になる可能性があるとのことです。まだVRがでて間もないので真偽は定かではないですが、そういった心配がある以上は13歳以上からの使用としたほうがよさそうです。SwitchでもVRがでましたが、任天堂の見解は7歳以上から使用してくださいとのことでした。もう数年したら何歳から使用できるか決まりそうですね。
Nintendo Switchの『VRモード(3D映像)』についてお伝えしたいこと
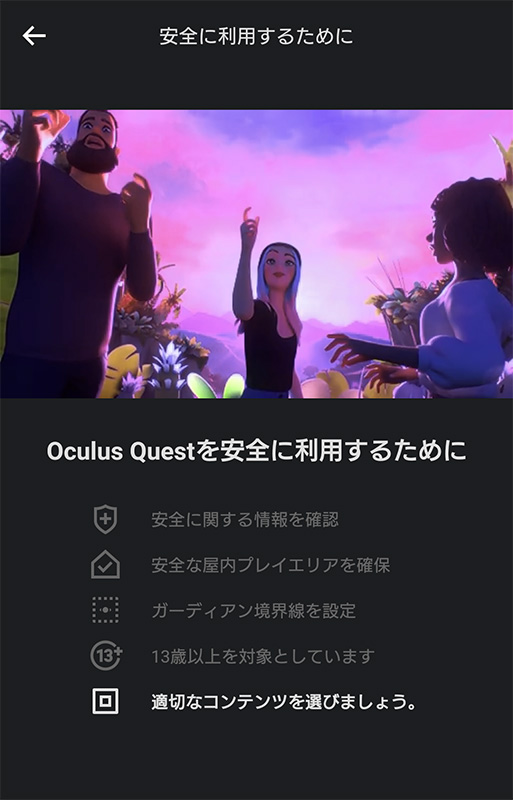
適切なコンテンツを選びましょう、は言うまでもないですね。VRは映画よりもさらにリアルに感じるので、ホラーが苦手な人はそっち系はやめましょうということです。

さてすべての安全についてを確認したら、「次へ」ボタンがでますのでタップ!続けて「同意する」ボタンがでますのでさらにタップ!しましょう。ここまで初期設定にたいして時間を使ってませんが、早く使いたい気持ちが先行して長く感じました。やっと使えると思うとわくわくしますね!
アップデートしといて!

アップデートしといて!いまの安全についての動画を見ているあいだにアップデートしといて!とみなさん思うシーンがこちらです。Wi-Fi環境にもよりますが、だいたい10分~20分ほどアップデートに時間をとられます。お待ち頂いているあいだにこちらのストアをどうぞ、と案内がありますので、素直に「Oculusストアを閲覧」ボタンをタップして見てみましょう。
おすすめの無料ゲーム「Oculus First Contact」
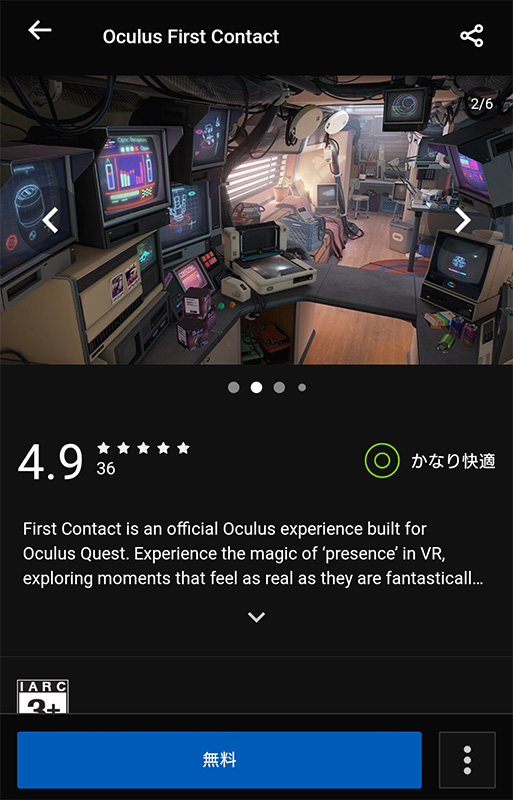
まだ支払い方法の設定をしていないので有料のゲームはまだ購入できません。ですが無料のゲームはインストールすることができます。まず最初にオススメなのは「Oculus First Contact」です。
OculusQuest(オキュラスクエスト)を起動すると最初にチュートリアル的なものはあるのですが、こちらの「Oculus First Contact」はさらにOculusQuest(オキュラスクエスト)を使いこなすためのチュートリアルゲームといえるでしょう。ロボットがいろいろなディスクを渡してくれて、3Dプリンタのような機械でさまざまなグッズを作って遊ぶことができます。「Oculus First Contact」にでてくるロボットは、スマブラにでてくるロボットと似ているので、スマブラでもロボットを使ってみようかな、空上強いし、復帰も強いし、飛び道具もあるし、使ってみようかな、という気持ちにさせてくれます。ともかく無料なので迷わずインストール!
さて、Oculusストアを見ていたら、そろそろOculusQuest(オキュラスクエスト)のアップデートが終わったのではないでしょうか?次回は無料で遊べるゲームやオススメのゲーム、VRゴーグルをかけていない人も同じ画面が見れる「キャスト機能」について紹介していきます!





