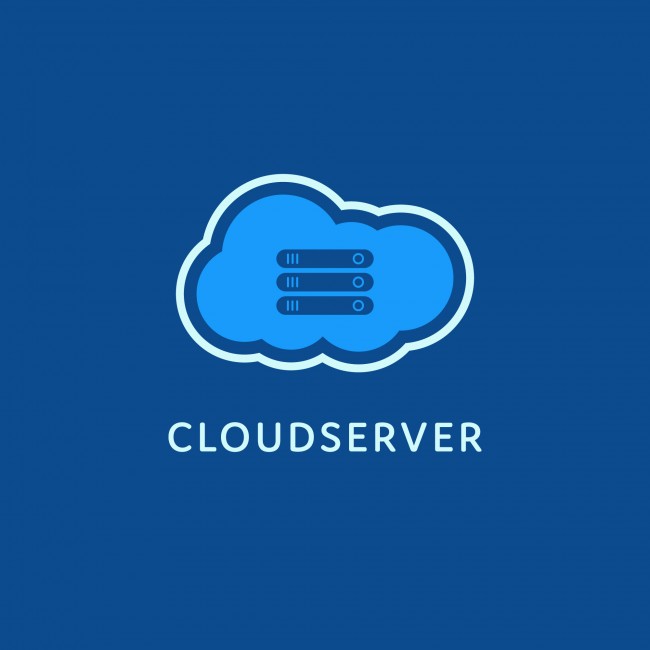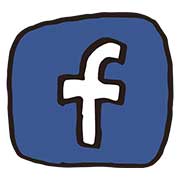サカソパソコンスクールでは業務上、色々なサーバーを使っているのですが、最近のサーバーはサービスの一環として簡単にワードプレスやECCUBEがインストールできるようにしています。それなのになぜか、GMOクラウドのレンタルサーバーiCLUSTAは、ものすごく面倒です。iCLUSTAでなければ困る!という方以外はおすすめできません。一応、最近になってWordPressを自動インストールすることができますが、手順が多く複雑なので悩んだ方も多いのではないでしょうか。
GMOにもマニュアルもあるのですが、ヘルプページの情報も膨大で検索しにくい。正直分かりにくいので、こちらにまとめたいと思います。ヘルプページでご理解頂けそうなところはリンクにしてます。
サブドメインを作る
こちらのページからログインしてサブドメインを作ります。
http://help.ac-mgr.com/gmocloud/
サブドメインの作り方はGMOのサポートサイトに詳しく掲載されていたので、そちらを参考にして作ります。
URLが長いので短縮にしてます。
いつも使うプランマネージャーのIDではなく、アカウントマネージャーのIDでログインします。
データベースの申し込み
サブドメインが作成できたら、続けてワードプレスで必要となるデータベースの作成になります。こちらもサブドメインと同じで使用する前に事前の申し込みが必要となります。無料でインスタンス10×データベース10の合計100個作れるそうです。
アカウントマネージャーでデータベース利用の申し込み
プランマネージャーにログインする
サブドメインを作ってもある程度時間が経たないと反映されません。すぐ使えないのでご注意です。アカウントマネージャーでサブドメインの反映完了が確認できたら、続いてプランマネージャーにログインします。
こちらもURLが長いので短縮にしてます。
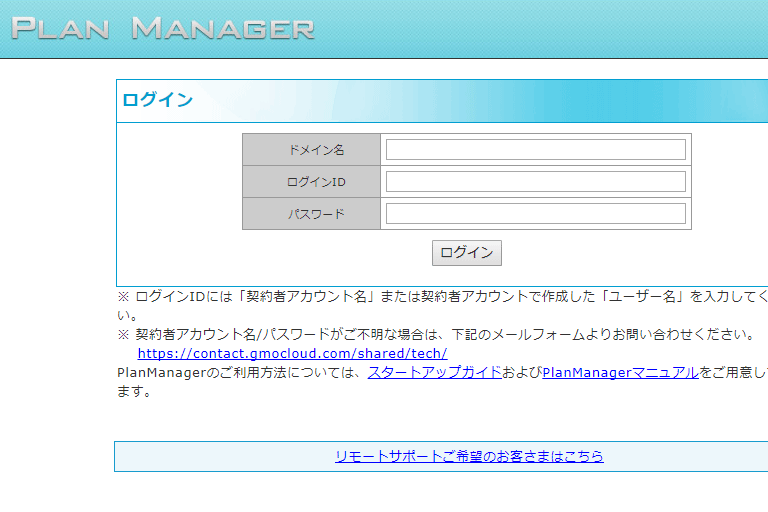
ドメイン名・ログインID・パスワードが必要になります。
データベースを作る
プランマネージャーでデータベース新規作成します。MySQL5.1とMySQL5.7では作り方が違います。どうせなら新しいバージョンで作成したほう便利なので、以下を参考に新しく作ります。
サブドメインでユーザーを登録する
画面右上の「ログアウト」の左側にある文字が [ 契約者 ] となっているとワードプレスを自動インストールできませんので、「サイト管理者」か「ドメイン管理者」のユーザーを作る必要があります。
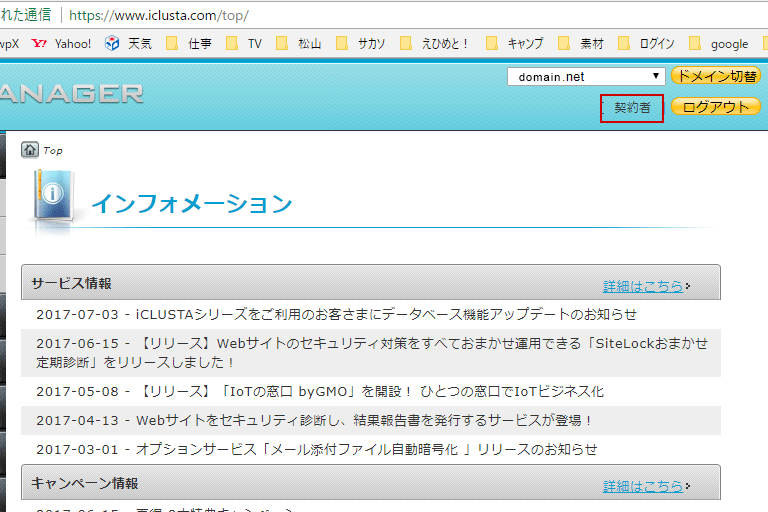
ドメイン切り替えボタンの左側にあるドロップダウンリストから、さきほど作成したドメインを選択して、「ドメイン切り替えボタン」をクリックします。続いて左側のメニューの「ユーザー管理」をクリックします。
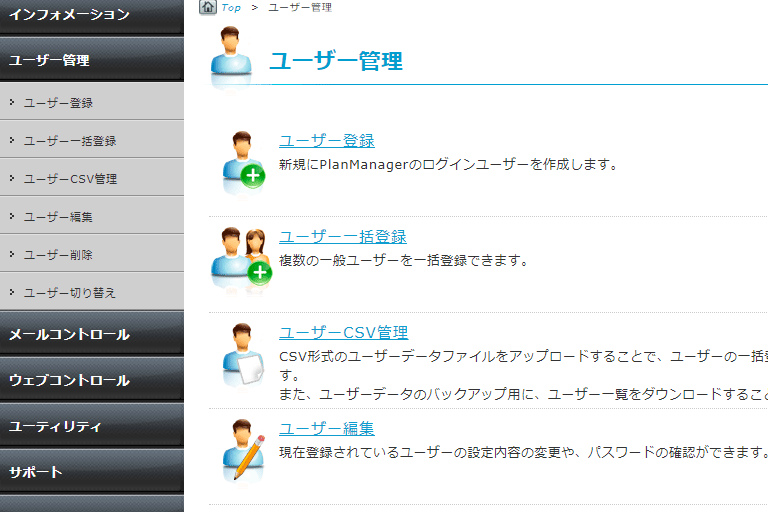
ユーザー登録からユーザーを新規追加しましょう。

ユーザー登録画面になりましたら、ユーザー名、パスワードを設定します。その下にある「ユーザー権限」が重要にになりますので、サイト管理者か、ドメイン管理者を選びます。サイト管理者とドメイン管理者の違いは、FTPで接続した際に操作できるフォルダや、ユーザーが追加できる権限があるかないか、などだそうです。とりあえず「ドメイン管理者」のほうが上位ユーザーで使い勝手がよさそうですので、「ドメイン管理者」にチェックを入れておきましょう。その下のメールアドレスについては、必要であればこちらもチェックして作成します。
これから一旦ログアウトして、いま作ったユーザー名とパスワードを使いますので、どこかにメモしておきましょう。
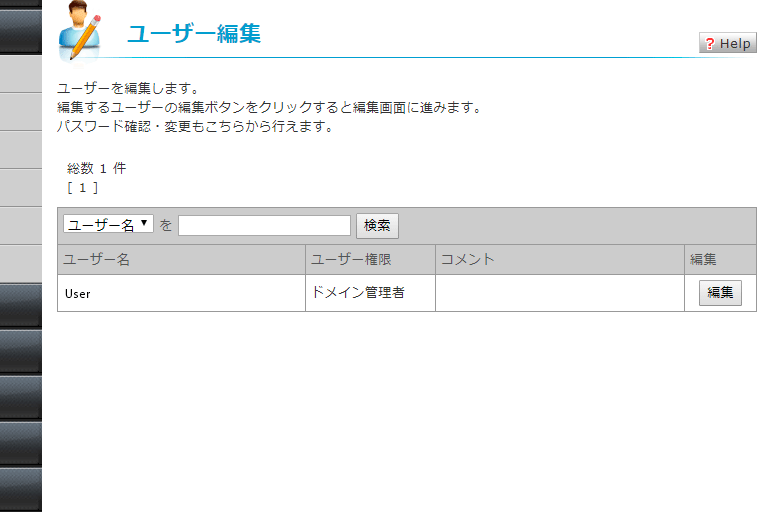
左メニューの「ユーザー編集」から新規追加できているか確認しましょう。ユーザーが増えていれば完了です。ログアウトして [契約者]から、ワードプレスを自動インストールできる[ドメイン管理者]に切り替えます。
ドメイン管理者でログインする
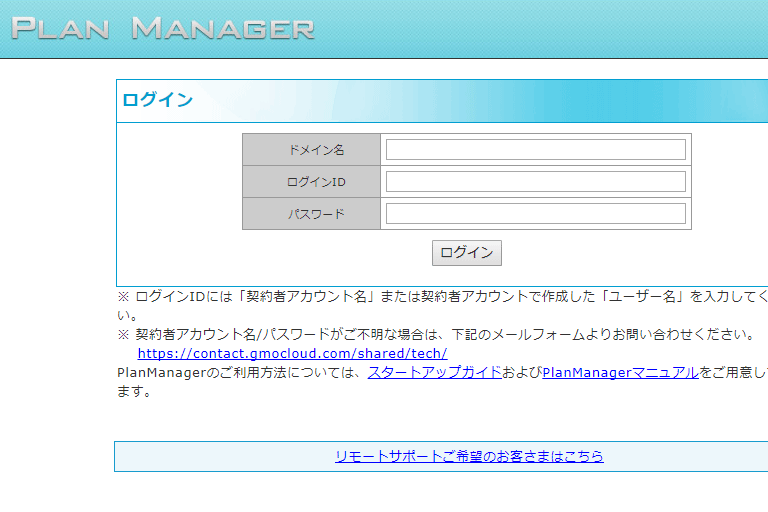
さきほどログインした画面です。今回は[ドメイン管理者]としてログインしたいので、ドメイン名のところに新しく作ったサブドメイン、ログインIDのところにドメイン管理者として作ったユーザー名、パスワードを入力してログインします。ドメイン名はサブドメインにしないといけません。
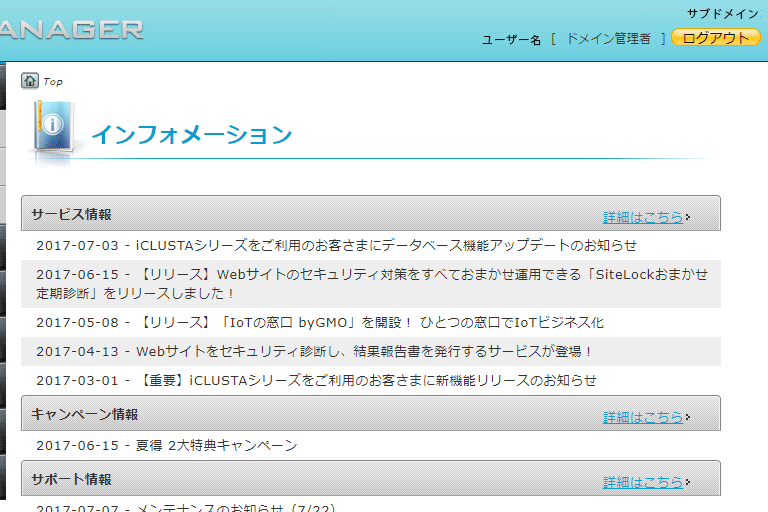
ログアウトの左側を見ると、[ドメイン管理者]となっています。また上にはサブドメインが表示されているかと思います。現在、ドメイン管理者でログインできているので続けます。
アプリインストーラーの設定
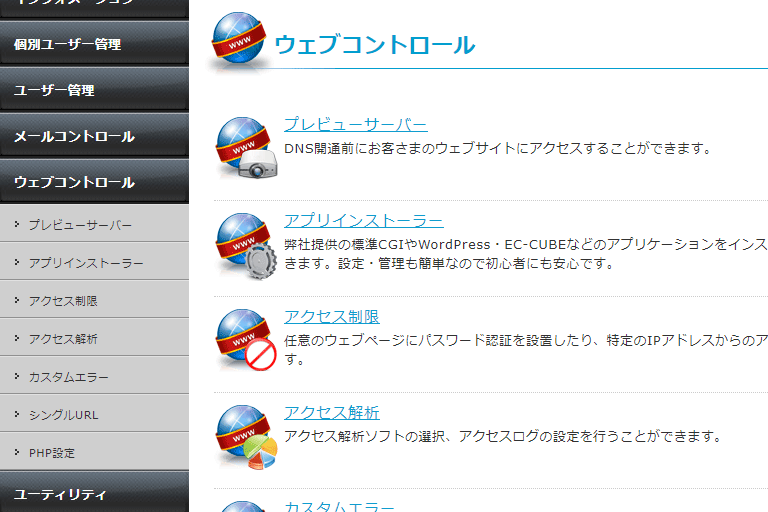
左メニューの「ウェブコントロール」をクリックして、ウェブコントロールページに切り替わったら「アプリインストーラー」をクリックします。

標準CGIと、アプリ・CGI管理という項目が並んでいます。ワードプレスは「アプリ・CGI」になりますので、さきほど作成したサブドメインをクリックします。
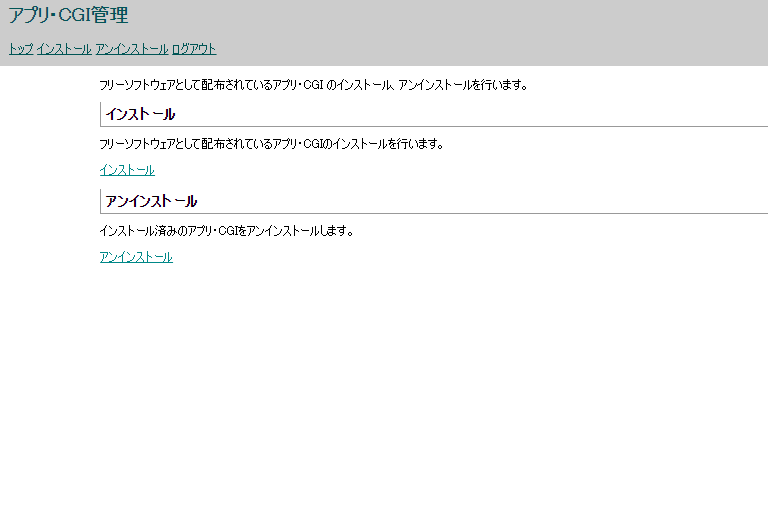
アプリ・CGI管理画面になりました。それにしても質素な画面ですね。インストールをクリックして進みます。
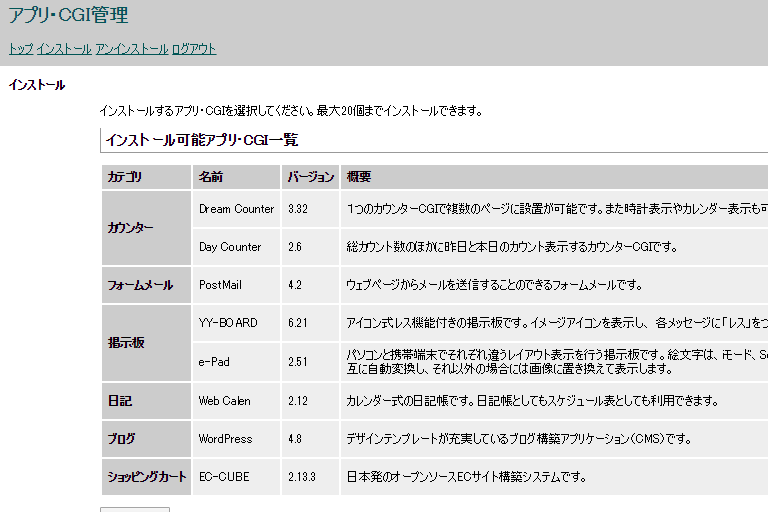
インストール可能アプリ・CGI一覧のなかを見ると、ブログという項目があります。ワードプレスはここからインストールします。画像にはないですが、右側にインストールボタンがあるので、クリックして進みましょう。

利用規定が表示されます。「承諾する」を選択します。
ワードプレスをインストールする

GMOクラウドのiCLUSTAではサブドメイン直下にはワードプレスがインストールできません。ここが非常に残念なところです。ブログでなければ通常は直下にインストールしたいところですが、仕様なので仕方ありません。任意のフォルダ名を登録します。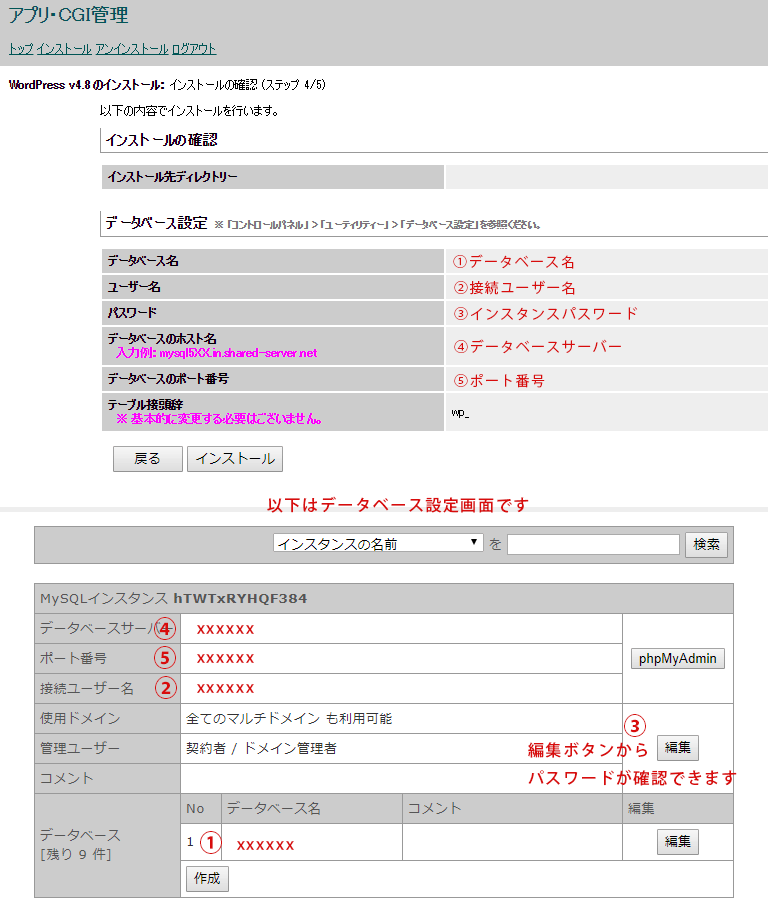 続けて事前準備で作っておいたデータベース情報を入力します。事前にメモしてなかった場合は左メニューから右クリック→「新しいウィンドウで開く」を使ってデータベース情報を参照します。パスワードも編集ボタンから確認することができます。データベースごとのパスワードではなく、インスタンスのパスワードを使うようなので注意が必要です。
続けて事前準備で作っておいたデータベース情報を入力します。事前にメモしてなかった場合は左メニューから右クリック→「新しいウィンドウで開く」を使ってデータベース情報を参照します。パスワードも編集ボタンから確認することができます。データベースごとのパスワードではなく、インスタンスのパスワードを使うようなので注意が必要です。
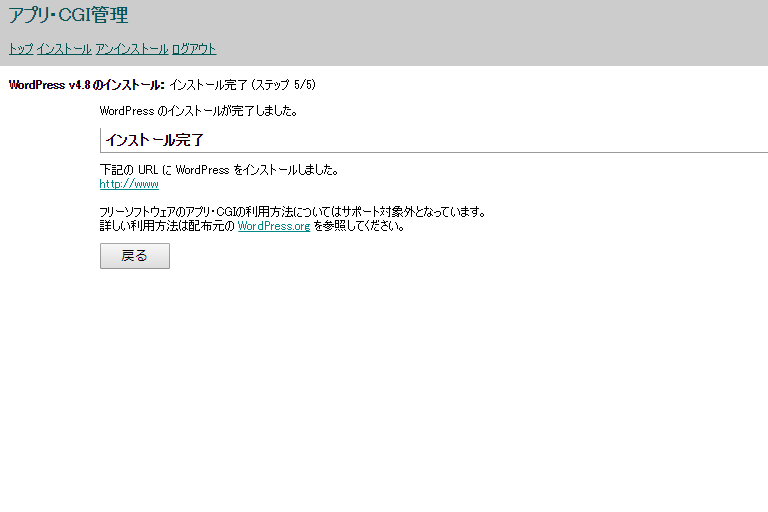
これでワードプレスがインストールされました。お疲れ様でした。でもまだ終わってません。引き続きこちらの「ワードプレス設定編」をご覧ください。