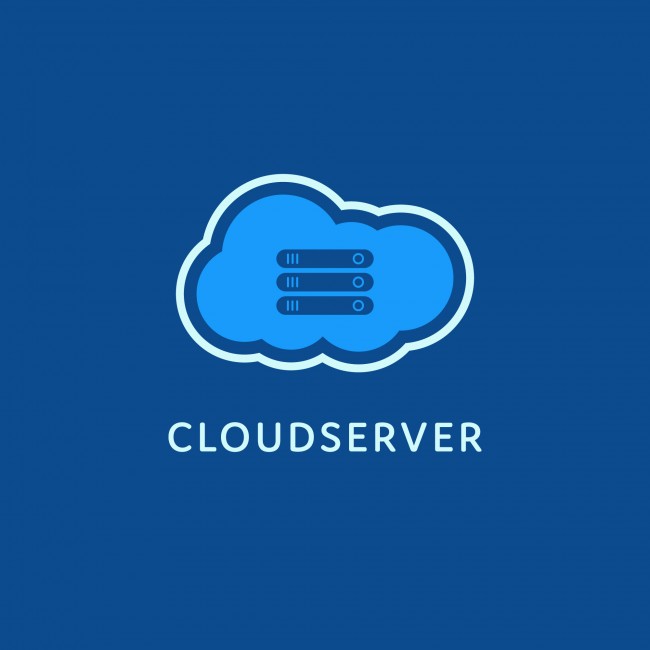世界中でよく使われているCMS(コンテンツ管理システム)としてWordPressがあります。以前はMovable TypeとWordPressで利用者が分かれていたのですが、いまはWordPressのほうがシェアは多いようです。そのためプラグインという簡単で便利なプログラムがたくさんあったり、テーマというデザインを変えるテンプレートが多く用意されています。
とても便利なWordPressですが、アップデートで急にログインできなくなったり、テーマを変更してしまって表示されなくなってしまったりと、プラグインの相性などなど、不安要素もたくさんあります。
ここではWordPressの最初の設定、インストール方法をまとめたいと思います。
ワードプレス初期設定画面その1
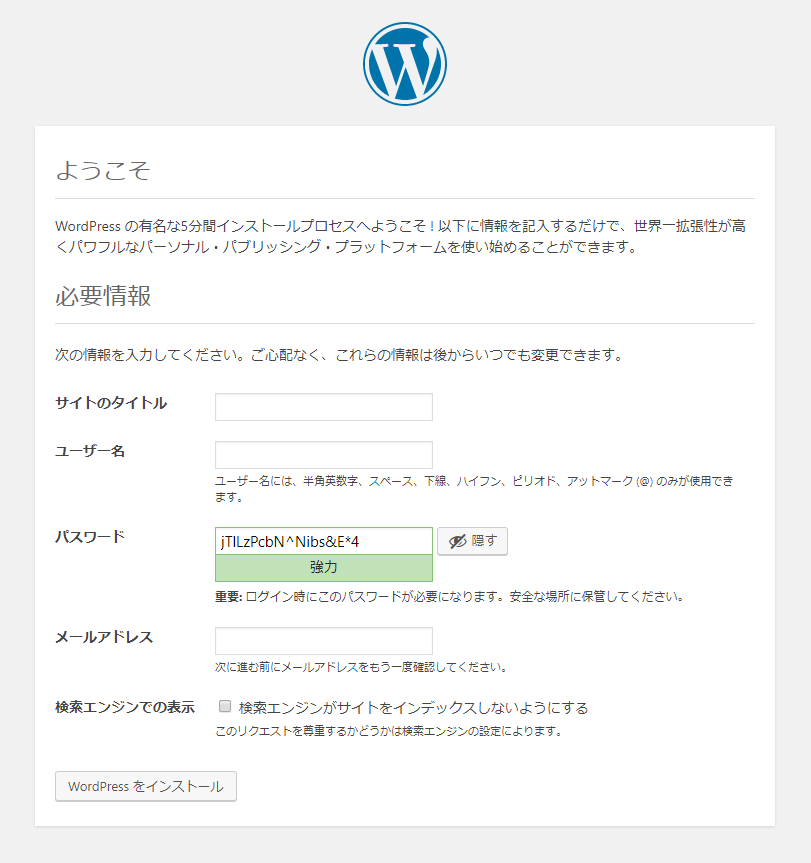
ワードプレスのインストールが完了したら、最初に初期設定画面が表示されます。
・サイトのタイトル
これから作成するワードプレスでのホームページ、ブログのタイトルを記入します。会社名や店舗名、なんとかブログ、のような感じで大丈夫です。やっぱり気に入らないとなれば、後から変更できます。
・ユーザー名
ログインするときに必要となるユーザーIDを記入します。また記事を投稿するときに表示される名前になります。
・パスワード
ログインするときに必要となるパスワードを記入します。
・メールアドレス
アップデートのお知らせなどが届くメールアドレスを記入します。
・検索エンジンでの表示
「検索エンジンがサイトをインデックスしないようにする」とは、これから作るホームページやブログが他の誰かが検索した際に、検索結果に表示されないようにする設定です。制作に時間がかかる場合や、あまり人に見られたくない個人的なブログなどの場合はチェックを入れましょう。
ワードプレス初期設定画面その2
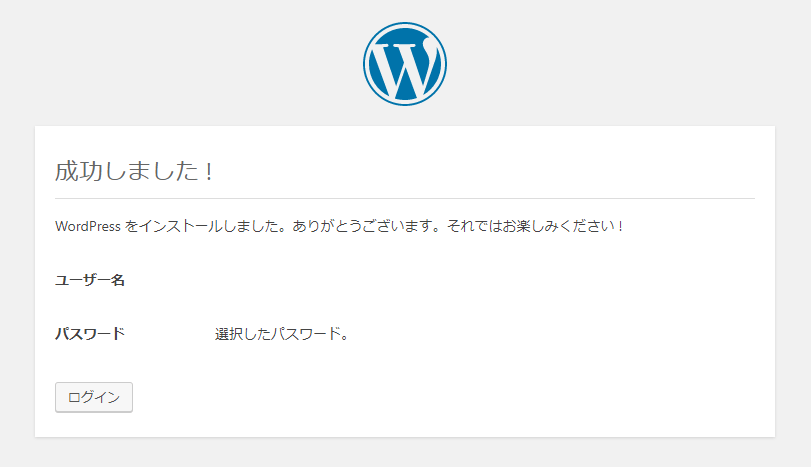
設定が終わるともう「成功しました!」の画面になりました。インストールが終わってしまえばとても簡単ですね。
ログインボタンをクリックしてみましょう。
ワードプレスログイン画面
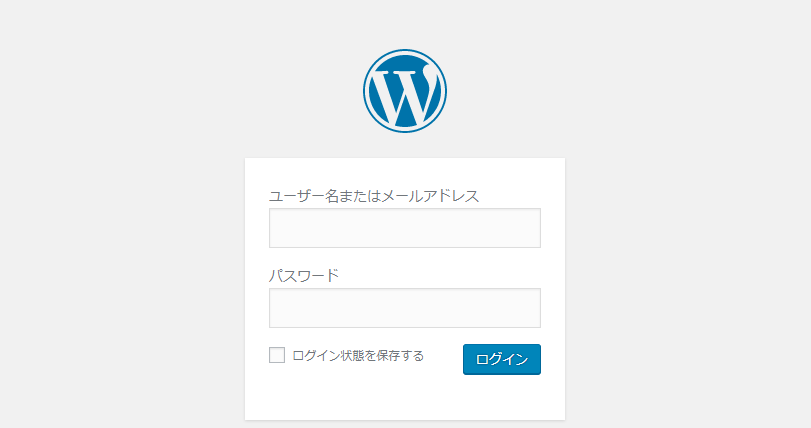
ワードプレスのログイン画面が表示されました。こちらにさきほど作成したログインID(ユーザー名)とパスワードを入力しましょう。インストール&初期設定これで終了になります。
GMOクラウドのレンタルサーバー「iCLUSTA」でのワードプレスインストールはいかがでしたでしょうか。ワードプレス管理画面についてはまた次回、書きたいと思います。